How to Enable Developer Options on Android?
Activate USB debugging
You
can enable USB debugging in your Android device by going into the Developer
Options menu, which is located under System and Settings. In this menu, you'll
find a toggle for "USB debugging." To turn on this feature, tap
"Allow USB debugging" and confirm your decision. Once you've enabled
USB debugging, you can now connect your device to your computer.
USB
debugging allows you to send advanced commands to your phone via a USB cable.
This feature is designed to protect your device from malicious software. You
must trust your computer first before accepting the prompt to enable USB
debugging, and you can revoke your permission at any time. However, you should
always keep in mind that the real-world risk of exploiting this feature is
small.
Enabling
USB debugging on your Android device is essential if you're trying to install
new applications or run home diagnostics. Once you've enabled USB debugging,
you can install a variety of tools, including the Android Debug Bridge, which
can be a handy command-line tool. Be sure to know your Android version before
proceeding. If you're unsure, you can always contact your device's manufacturer
for instructions.
You
can also enable Node Tree Debugging on your Android device. You'll find this
option in the developer options menu. It's important to note that this option
isn't available in all Android devices. If you're having trouble locating this
option, you can use the Android screen reader, Talkback. It will read out the
contents of the screen for visually impaired people. Talkbacks also provides an
option for enabling Node Tree Debugging, which will allow you to send screen
information to your Android device's log.
In order to enable USB debugging on your Android device, you must first authorize your computer to communicate with your phone through ADB. This authorization is temporary and will be automatically revoked after seven days. But if you regularly use ADB commands, you'll probably want to keep this setting permanently enabled
Disable USB debugging
You
can enable or disable USB debugging in Android's developer options if you want
to use the USB cable to send advanced commands to your phone. While you won't need
to use USB debugging for simple tasks, you can use it to perform advanced tasks
like rooting and developing applications. However, you should keep in mind that
disabling this feature may result in some loss of data on your device.
First,
you should understand the risks associated with USB Debugging. If you allow
unauthorized users to connect to your phone via USB, you open yourself up to
being hacked. This allows unauthorized users to steal your private information
and install malicious apps. In addition, Android shows a confirmation prompt
when it connects to an unknown PC. An unsuspecting user could accept this
prompt without knowing what it means.
Next,
you should enable USB debugging on your Android phone or tablet. To do so, open
the Developer options menu on your phone or tablet. On the Developer options
page, look for "USB debugging" and slide the toggle to enable it. If
you do not want to enable USB debugging, simply disable it in the developer
options menu.
Developer
options on Android are advanced settings for developers, but non-developers
will find them useful as well. USB debugging allows developers to run
applications without the user's notification. This can be useful if you want to
root your phone. But if you don't want to be bothered with notifications, you
should disable USB debugging in Android's developer options. Disabling this
feature is simple and fast. But bear in mind that the process may vary
depending on the manufacturer or brand of your device.
Before
you can enable USB debugging on your Android phone, you must enable USB
debugging on the phone's software. It's important to note that the Developer
options are a very sensitive part of your phone, and tinkering with them can
cause your device to malfunction or break.
Turn on diagnostic tools
If
you want to debug your Android phone, you can turn on diagnostic tools in the
developer options on your device. This option will allow you to see what's
happening in your phone, and can be helpful in finding bugs and other issues.
There are several different tools for testing the functionality of your phone.
Developer
options are built by Android developers, so it's not necessary to have
experience writing apps for Android to enable this feature. All you need to do
is enable the developer menu on your phone. To do this, go to Settings >
About phone and tap the Build number seven times. Once you enable the developer
menu, you can test various aspects of your phone, including the location of
your phone.
You
should also enable USB debugging on your device. It allows you to send advanced
commands to your Android device. Just ensure that you trust the computer before
accepting the prompt. Once you've done that, connect your phone with a USB
cable to your computer. Once you've done this, you should see a message that
says that your phone is connected to USB debugging.
Turn on troubleshooting
If
you've ever experienced a problem on your Android phone, it might be the fault
of the app. fortunately, there's a way to turn developer options on or off. To
do this, go to your device's Settings screen. Scroll down to the section called
System & Device, and then tap Developer Options.
Now,
in the Developer Options menu, toggle the USB debugging option and tap OK. This
will enable USB debugging, which allows Android to communicate with the PC
using Android Debug Bridge (ADB). If the USB debugging is turned off, the
device will be unable to receive ADB commands from your computer. It is
important that you only enable this option when you need it.
Developer
options are meant for developers, but you can still use them to fix your
Android phone problems. You can access them from your phone's Settings menu,
after scrolling past the "About device" section. You may have to tap
the "Build Number" entry several times before you can see it. If
you're unable to see the entry, tap the "Disable Developer Options"
button to turn them off.
Developer
options provide a variety of diagnostic and troubleshooting tools. One useful
tool is the Memory, which shows the RAM usage of all installed apps. Then, tap
an app to see details. If the memory usage has increased or decreased
dramatically, the problem is most likely in a particular app.
Speed up Android by enabling developer options
Using
developer options on Android is a great way to improve the performance of your
device. By enabling the option, you can control how many processes run in the
background. This will allow your phone or tablet to operate faster. By reducing
the number of background processes, you can save precious RAM for more
important applications.
By
enabling developer options, you can see what applications are using the most
CPU. You can then kill those which use the most RAM. However, be careful not to
kill system apps. Moreover, this can cause crashes and functionality problems.
So, you must consider the amount of RAM you have before you enable this option.
To
enable developer options, go to the settings menu on your phone. From there,
you can select the developer options option. This will open a hidden menu that
will give you access to settings for adjusting the performance of your phone.
You can also adjust the animation toggles in order to increase the
responsiveness of your device.
Disabling
animations is another way to speed up Android by reducing memory usage. By
disabling the animations on your phone, you can free up internal memory to run
other applications. This will improve the performance of your phone and keep it
useful for another few years. You can also reduce the number of apps on your
phone by removing them.
To
enable developer options, go to the settings menu and tap on the 'Developer
Options' section. Here, you can change the animation scale. You can disable
window, transition, and animator duration scale to reduce animations.
How to Disable Third-Party cookies?
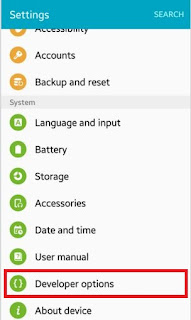

Comments
Post a Comment